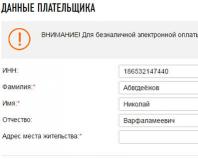Reservation of inventory items in "1C: Management of a small company." What is the purpose of the document “Buyer’s Order” Why are orders needed in 1c
Customer order is a document that records customers' intentions to purchase a product. The order management functionality developed in Trade Management 11.2 provides support in making management decisions.
The use of Customer Orders becomes possible after enabling the function in section Master data and administration → Sales → Use of customer orders. Specify the use case - Order from warehouse and to order. Other options for using Orders are suitable for you if you intend to use the Order only for printing an Invoice for payment or if you plan to accept orders only for goods in stock. (Fig.1).
In addition, in this section you have the opportunity to:
- establish bans on closing orders that have not been fully shipped;
- establish prohibitions on closing orders that have not been paid in full;
- maintain a list of reasons for canceling orders;
- register sales of goods based on several orders;
- create certificates of completed work for several customer orders;
- store invoices issued for payment in the program.
We include all the above features.
We create Customer order In chapter Sales(Insert). At the top of the form are Order Statuses, Priority and Current Status . (Fig.2).
Order statuses (Fig.3).

Fig.3
The choice of status in the document is determined by the strategy for using orders, which we defined above. If you use orders with the option Order as invoice, then the statuses in the document are not available. If you use orders according to the strategy Order only from warehouse, then the following statuses are available:
.To be agreed- the order does not create records in the registers; it is used to register the client’s unconfirmed desire;
. In reserve- the order reserves the goods in the warehouse;
. For shipment- the goods can be shipped.
If you use the strategy Order from warehouse and to order, then the possible statuses are:
.To be agreed
. To be completed- it is possible to manage shipment, as well as reserve goods for each item in the document.
A priority
Priority is used in the program to determine the importance of the Order for the manager. The default priority for a new order is set to medium. An employee can change the priority of an order by assessing the degree of importance of the order. High priority in the order log will be highlighted in color. (Fig.4).

Fig.4
Current state
The following states are available for Customer Orders:
Approval awaited;
An advance is expected (before security);
Ready to provide;
Prepayment is expected (before shipment);
Collateral is expected;
Ready for shipment;
During shipment;
Payment is expected (after shipment);
Ready to close;
Closed.
Filling out the bookmark Basics.
We select a client and an agreement. Based on the selected agreement, the Warehouse, payment procedure and operation are filled in. The Operation value determines the shipment option (sale or transfer to commission). In the Order, you can clarify the procedure for settlements under the document if there are differences from what is specified in the agreement or contract. Options for payment procedures: according to contracts, according to orders, and possibly according to invoices.
Go to the bookmark Goods.
You can add a list of products by clicking the Add button, or by clicking Insert, copying the line with the product conveniently using the F9 key or through the context menu → Copy. But the most convenient option for filling out a list of goods is through the workplace selection of goods. (Fig.5).

(Fig.5).
The prices for the goods are reflected according to the type of price that we have chosen in the Order, as well as the remaining goods in the warehouse that we have indicated. To view other prices for a product, use the button Prices. It is possible to set selection by price by specifying a price range from and to. To select products that are in stock, you need to activate the flag Only in stock from the document.
In the selection window, you can set various filters to limit the search area for goods: by item hierarchy, by item type, by goods of a different quality.
We select the product we need, indicate the quantity, price, and, if necessary, the shipment date of each product. To transfer the selected products to the document, click Move to document. (Fig.6).

Fig.6
Option to secure orders(Fig.7). 
Fig.7
To fill out the option for providing goods for an order, you must select all order lines (Ctrl-A) and run the command Fill out the collateral. In the window, fill in the supply options, depending on the required actions with the product.
For separate provision for a specific product or an order as a whole, the option is intended Provide separately(only available when the function option is enabled Separate supply of orders In chapter Master data and administration → Warehouse and delivery → Meeting needs.
The date of expected shipment for this order is filled in the field Desired shipment date. To be able to ship goods on the same date, you additionally need to set a flag Ship on one date.
Bookmark Delivery
We described delivery management in detail in another article. The ability to specify a delivery address is enabled by the Delivery management option in the section Master data and administration → Warehouse and delivery → Delivery. (Fig.8).

Fig.8
Closing an order
There are two in the Customer Orders log order closing option:
Closing of fully processed orders- on which goods were sold;
Closing orders with cancellation of unprocessed lines- the program analyzes and cancels all unsold order lines. The user must indicate the reason for failure to ship the goods according to the order.
Many trade organizations work “to order”. That is, the organization first receives several orders from customers. Then he finds suppliers and purchases the necessary goods from them. As soon as the goods arrive at the warehouse from the supplier, they are immediately shipped to customers.
In such a situation, purchasing managers must have convenient mechanisms for generating orders to suppliers and tracking delivery times.
In the program “1C: Trade Management, ed. 10.3" a purchasing manager can do the following:
- View the full list of products that need to be provided to customers.
- Automatically create an order to the supplier for all goods needed by customers. In this case, the order to the supplier will clearly indicate for which customer orders the order was placed to the supplier. And the moment the goods arrive at the warehouse, they are automatically reserved for the client.
- Indicate the deadline for receipt of goods for all orders to suppliers.
- Monitor the timing of goods receipt, and if the deadlines are not met, cancel the order to the supplier.
Let's take a closer look at each of these possibilities.
To analyze the goods that need to be purchased for customers, you can use the “Customer Order Analysis” report.
Menu: Reports – Sales – Order analysis – Customer order analysis
The report can be generated for orders that have not yet been shipped. To do this, set the “Order shipment status” flag and mark the values “Not shipped” and “Partially shipped.” Thus, we will receive a report on orders that have not yet been fully shipped:
The report shows all unshipped orders. For each order we see the required goods; the required quantity is indicated in the “Remaining to be provided” column. If this column is not empty, then the product is out of stock and has not been reserved - it must be ordered from the supplier.
Creating an order for a supplier
From the “Analysis of Customer Orders” report, we found out that our customers need to place an order with a supplier. But we don’t have to remember who is missing what goods. Directly from the report, you can create an order to the supplier for all missing goods!
Click on the button “Order to supplier – Create one order to supplier”:

A new document “Order to supplier” is created, which automatically includes all the goods necessary for the order:

For each product, the “Order” column indicates the buyer’s order for which the product is ordered from the supplier. Thanks to this information, the moment the goods arrive at the warehouse, they will be reserved for the buyer automatically.
In the order you need to select a supplier, a contract, and fill in the purchase prices. We agreed with the counterparty "Mobil" on the delivery of this product on December 28, 2011. We indicate the expected date of receipt of the goods in the “Receipt” field:

Click the “OK” button to process and close the order to the supplier.
After placing an order with the supplier, we will again generate the “Analysis of Customer Orders” report. Now the “Remaining to be provided” column is empty, because we have ordered all the necessary goods from the supplier. Information that a product has been ordered to a supplier is displayed in the “Placed in orders” column:

Delivery time control
To control delivery times, we will use the “Analysis of orders to suppliers” report.
Menu: Reports – Purchasing – Order analysis – Analysis of orders to suppliers
We'll make a setup to see orders for which the delivery date has been missed. Click the “Settings” button.
In the settings form that opens, add a new selection “Order. Receipt date less than or equal to the current date” in the table below. To do this, click the “Add” button, in the field selection window that opens, find the “Order” field, expand it by plus and select the “Date of receipt” field inside:


In the main report form, we will also set the “Receipt Status” flag and mark the values “Not Received” and “Partially Received”.
Click “Create” and as a result we will see all orders that should have been fully received before the current date, but this did not happen:

The “Remaining to purchase” column will indicate the quantity of goods that did not arrive on time.
Based on the results of the analysis, the manager may decide to cancel the order to the supplier. To do this, a document “Closing an order to a supplier” is drawn up. You can create a document based on an order to a supplier or manually.
Menu: Documents – Purchasing – Closing orders to suppliers
We will close the order based on. To do this, you can find the required order for the supplier in the list of orders:
Menu: Documents – Purchasing – Orders to suppliers
Or open an order to a supplier directly from the report.
To open an order to a supplier from a report, you need to double-click on it and select “Open order to supplier” in the list of actions that opens:

In the order to the supplier, use the enter button on the base and select the item “Closing orders to suppliers”:

In the document that opens, “Closing orders to suppliers,” the order to be closed, the counterparty, and the order amount will already be indicated:

You can also specify the reason for closing an order and then analyze the reasons for closing orders in the report:
Menu: Reports – Purchasing – Order analysis – Analysis of reasons for closing orders
Click the “OK” button and close the document.
After closing an order to a supplier, the program will no longer expect any receipts or payments for it. The order to the supplier will no longer be shown in reports:

In addition, if we generate the “Analysis of customer orders” report again, we will see that the product again appears in the “Remaining to be provided” column:

Now the purchasing manager should create a new order to the supplier for the missing goods and expect delivery of this product on time.
1C: UNF helps reduce costs and resources for obtaining and processing information in enterprises operating in the field of small business. The main document through which all transactions in the UNF take place is the “Buyer’s Order”. On its basis, all operations related to planning sales, production, purchases and reserving inventory items in warehouses are carried out. Therefore, the entire analytical base of the company’s activities is formed around it. In a word, the buyer’s order in the UNF is the basis for determining the costs and financial results of the company’s activities.
Characteristics of the document
The main purpose of the “Buyer’s Order” document is to reflect in the database the client’s decision to purchase a product or service. It reflects the following data:
- Buyer details;
- Scheduled delivery time;
- List of products for sale;
- Reserved positions;
- Total cost;
- Installment schedule for goods.
The list of customer orders opens in the journal under the following path: Sales/Customer Orders.
Customer order log
The document journal “Customer Orders” contains all the basic information.

The top panel contains the following function keys:
- Create;
- Create by copying;
- Create from template;
- Set a reminder;
- Send by mail (buyer's order, or invoice for payment);
- Print (customer order, contract, commercial offer, invoice for simple payment or with a facsimile);
- Create based on;
- Open the “related documents” report, from which you can see all the connections of the current order with other transactions in the database.
Based on the buyer's order, we can create more than twenty different types of documents. All of them are reflected in the pop-up list when you press the “create based on” button.

The magazine itself consists of several columns. The first one, with an image of a box, indicates the status of shipment, the second, with a coin, indicates the status of payment. Empty circles mean that there has been no shipment or payment yet. If the circle is colored green, then the procedure has been completed in full. A partially filled circle tells us about incomplete shipment, or partial payment. An empty red circle indicates that the buyer's order is overdue.

On the right side of the UNF journal “buyer order” there is a filter. You can switch to it by pressing Ctrl+F. Here you can make a selection of orders by date, counterparties, type and status of orders, status of shipment or payment, as well as by the manager responsible for the order.

Filling out the “Buyer’s Order” document
In UNF 1C, a customer order can be created in two ways. The first is based on the event. To do this, open the “CRM” tab in the left main panel and select the “Events” log. In the form that opens, click the “create based on” button and select “Buyer’s order” from the list.

The second is to create in the customer order journal using the “Create” softkey. A form will open to fill out.

Here the program automatically fills in the number and date, organization, type of operation, type and status of the order.

The order type is intended for companies that have several types of orders. If this option is needed, but it is not in the form that opens, you need to enable it by going to the “Settings” section from the left “Sales” menu. Here you need to check the box next to the “Types of customer orders” parameter. Now the “Order Type” will appear in the “Customer Order” form.

The default operation type is “Sales Order”, but if necessary, you can change it to “Processing Order”. In the lower field, an additional tab “Customer Materials” will open, where by adding or selecting from the list, you can enter materials that will be processed.

If all the basic details set by default do not require changes, we proceed to filling out the fields of the UNF “Buyer’s Order” form. We add a buyer from the list of counterparties, or create a new one.

We set the expected shipment date. And we begin to fill in the goods/services/works that this buyer orders. At the bottom of the form, in the open “Goods, Services” tab, create a position by clicking on the “Add” or “Selection” button (select from the directory that opens).
When choosing from a directory, indicate the quantity and price. Press the “Move to Document” button.


If we put a product on reserve, then fill out the “Additional” tab. We indicate in it the warehouse from which the goods will be released and “Project” if you need to link several orders.

We fill in all the details in the “Delivery” tab if we provide targeted delivery.

And fill out the “Payment Calendar” section. We put a tick in the “fill out payment” box, select the form of payment, if a non-cash payment, the program will fill out “Bank account”. We indicate the date and percentage of payment, the UNF will calculate the rest itself.

If the payment is made in part, then press the “List” button on the right and enter the same data by adding items.

Payment by the buyer can also be planned in the “Invoice for payment” document. It is important to draw up a payment schedule for only one of them. If payment is planned in two documents, the payment amount will be doubled in the program.
After filling out the form, click “Record”, then “Post”. Now we can print the buyer’s order, invoice for payment or other necessary document from the list.

Consolidated report
If necessary, you can obtain a summary report on buyer orders in UNF (Sales/Analytics/Reports/Shipment and payment for orders).

On the right side of the form, select the parameters for which you want to view analytics, and press the F5 key to generate a report. Here you can remove or add columns, rows, and set filters.

Many companies use mechanisms for reserving goods in 1C. This description is suitable for the programs “1C: Trade Management, ed. 10.3" and "Manufacturing Enterprise Management".
Indeed, the reservation mechanism is very convenient - you can place a reserve on goods for the client, ship the reserved goods, and remove the reserve if necessary. Unfortunately, our practice of trading automation shows that not all users fully understand the operation of the reservation mechanism.
In this article we will try to correct the situation, consider the basic principles of reservation and answer the following questions:
- How can I reserve an item?
- How can I remove the reserve, in what cases does this happen automatically?
- In which reports can I view information about reserves?
The article will be useful to users who are familiar with the program and want to generalize their knowledge of the reservation mechanism.
Product reservation
There are several ways to reserve an item for a buyer.
Method No. 1 – in the buyer’s order
At the time of placing an order, the buyer can reserve the goods specified in the order.
Menu: Documents – Sales – Customer orders
To do this, in the goods table you need to indicate in the “Placement” column the warehouse where you want to make a reserve.
If you don’t want to manually select a warehouse, the order has a “Fill and Post” button. Clicking on this button causes the placements to be automatically filled in and the order is placed. The button is only available when placing an order today.

Method No. 2 – adjusting the buyer’s order
To correct a buyer's order, many users create a document “Adjustment of a buyer's order,” indicating in it the items to be added and removed from the order.
You can create an adjustment based on an order or manually.
Menu: Documents – Sales – Adjustment of buyer’s order
Adjustments to customer orders can also set a reserve, just like a customer order. Specify the warehouse in the “Placement” column or use the “Fill and Post” button.

Method No. 3 – in the document “Reservation of goods”
You can place a reserve using a separate document “Reservation of goods”. It can be created based on a customer order or manually.
In order to place a reserve, you need to indicate the order, the product being reserved and its quantity, and also fill out the warehouse in the “New placement” column. At the time the document is processed, a reserve will be established.

Method No. 4 - at the time of receipt of goods
Menu: Documents – Purchasing – Receipts of goods and services
To set a reserve in the receipt of goods, the “Buyer’s order” column must be filled in.

If the receipt was created based on an order to a supplier, then customer orders will be filled automatically. Selecting a buyer's order in goods receipt if the goods were ordered to the supplier not for this buyer, but simply for the warehouse, is strongly not recommended.
Method No. 5 – in an internal order
An internal order is used to order goods from the warehouse of your own department or warehouse.
Menu: Documents – Inventory (warehouse) – Internal orders
In an internal order, as in a buyer’s order, there is a “Placement” column and a “Fill and Post” button, which allow you to put the item in reserve.

In addition to these methods, there are other options when the program can set a reserve:
- In adjusting an internal order (similar to adjusting a customer order)
- In the document “Receipt order for goods”, if the “Without the right to sell” flag is set (goods are taken for safekeeping)
- In the document “Return of goods from the buyer” - when returning goods that were sold from reserve
- In the “Advance report” document, if the accountant went to pick up goods ordered by a supplier (similar to the receipt of goods).
Removing goods from reserve in 1C
There are also many ways to withdraw the reserve; let’s look at the main ones.
Method No. 1 – in the sale of goods
At the time of shipment of goods, the document “Sales of goods and services” is drawn up in the program.
Menu: Documents – Sales – Sales of goods and services
If goods were reserved according to the buyer's order, then at the time of sale the reserve must be removed. In order for the reserve to be removed from goods, you need to indicate the write-off method “From reserve” in the “Products” table.

If the sale of goods is filled out based on the buyer’s order, the program itself determines which goods are in reserve and which will be written off from the free balance in the warehouse. Be very careful when filling out the document manually: if you specify the write-off method “From warehouse”, the product will be written off, but the reserve for it will not be removed and will “hang”.
Method No. 2 - in the document« Closing customer orders»
Menu: Documents – Sales – Closing customer orders
The document specifies customer orders that need to be closed. At the time the document is posted, the program checks whether there are reserves for the specified orders. If there are reserves, they are automatically removed.

After the document has been processed, there will be no reserves for all orders included in it.
Method No. 3 - in the document« Reservation of goods»
In addition to setting a reserve, this document can also be used to remove a reserve.
Menu: Documents – Sales – Reservation of goods
In order to remove a reserve, you need to indicate the order, product and its quantity, and also fill out the warehouse in the “Initial placement” column. At the time the document is processed, the reserve will be removed.
Note: with one document you can simultaneously remove a reserve from one warehouse and reserve goods in another if you fill out both the original and new placement.
Method number 4 - in« Requirements-invoice » or« Movement of goods »
The documents “Request-invoice” and “Movement of goods” are used to write off goods as department costs and move goods from one warehouse to another, respectively.
Menu: Documents – Inventory (warehouse) – Movement of goods
Menu: Documents – Inventory (warehouse) – Request invoice
If documents are drawn up on the basis of an internal order in which a reserve was established, then at the time the documents are processed, the reserve must be removed. To withdraw a reserve, the “Reserve Document” column must be filled in:

Note: if the movement of goods is done from the buyer’s reserve, then the program not only removes the reserve at the sender’s warehouse, but also sets it at the recipient’s warehouse.
These methods of withdrawing a reserve are the most popular, but there are other possible situations:
- In the “Write-off of goods” document, if the “Reserve document” is filled in in the “Goods” table
- In the document “Receipt order for goods”, when goods previously accepted for safekeeping without the right to sell are returned to the counterparty
- In the documents “Adjustment of the buyer’s order” and “Adjustment of the internal order”, if a negative quantity of goods is indicated and the placement is filled out
- In the document “Closing internal orders” (similar to closing customer orders)
Product reservation reports
We are convinced that there are a lot of opportunities for reserving and withdrawing reserves in the program. Moreover, in most cases, the program sets/removes the reserve automatically, based on filling out the document, without signaling the user in any way.
To control the reserves in the warehouse, you need to use reports, thanks to them you will always know which goods are in reserve.
Report “Goods in reserve in warehouses”
Menu: Reports – Inventory (warehouse) – Goods in reserve in warehouses

The report can be customized: set selections, change the composition of groups, etc.
Report “Analysis of the availability of goods in warehouses”
Menu: Reports – Inventory (warehouse) – Analysis of the availability of goods in warehouses

Boxed software products from 1C are good for their versatility, standard interfaces and ease of learning. Working with orders in 1C is based on a clear and simple document processing scheme.
But even this daily and important work processing orders in 1C Sometimes you want to simplify and optimize.
Convenient order processing in 1C
In the 1C: Trade Management program, orders are documents with a certain set of details.
To see orders in 1c, you need to go to the “Sales” section and select “Customer Orders”. You will see a form for a list of customer orders. In this form you see the details of the order itself such as number, date, client, status, amount.
But what should you do if you need to work with orders and see a larger amount of information, quickly receive information about the products in the customer’s order, etc.
Usually, this is done by modifying the standard form. 1C customer orders.
We offer a completely different processing orders in 1C.
Processing is an external file, the use of which does not in any way affect the integrity of the 1C: Trade Management database, but if desired, it can be painlessly integrated into 1C for working with orders.
There are two tabs in processing work with 1C orders - displaying a general list of orders in 1C and a list of goods for all orders. Each form contains filters for selecting orders by execution status, payment status, and certain properties.
On the order list form, double clicking on the 1C order opens the buyer's order form. In this form, you can set the status of the shipment and enter the sales document.

The proposed order processing in 1C is primarily intended for working with orders that come to 1C from an Internet site. First of all, from 1C:Bitrix. But it can be adapted to any situation depending on the needs of the users.
The given description with processing orders in 1C This is one example of our customization and development in "1C: Trade Management" according to the customer's technical specifications.