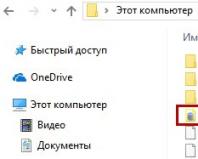Reservierung von Inventargegenständen in „1C: Führung eines Kleinunternehmens“. Was ist der Zweck des Dokuments „Käuferbestellung“ Warum werden Bestellungen in 1c benötigt?
Kundenbestellung ist ein Dokument, das die Kaufabsichten von Kunden für ein Produkt festhält. Die in Trade Management 11.2 entwickelte Funktionalität zur Auftragsverwaltung bietet Unterstützung bei Managemententscheidungen.
Die Nutzung von Kundenaufträgen wird nach Aktivierung der Funktion in möglich Abschnitt Stammdaten und Verwaltung → Verkauf → Verwendung von Kundenaufträgen. Geben Sie den Anwendungsfall an – Bestellung ab Lager und auf Bestellung. Weitere Möglichkeiten zur Verwendung von Bestellungen sind für Sie geeignet, wenn Sie die Bestellung nur zum Ausdrucken einer Rechnung zur Zahlung verwenden möchten oder wenn Sie Bestellungen nur für vorrätige Waren annehmen möchten. (Abb.1).
Darüber hinaus haben Sie in diesem Abschnitt die Möglichkeit:
- Verbote für den Abschluss von Bestellungen festlegen, die nicht vollständig versandt wurden;
- Verbote für die Schließung von Aufträgen festlegen, die nicht vollständig bezahlt wurden;
- eine Liste mit Gründen für die Stornierung von Bestellungen führen;
- Warenverkäufe auf der Grundlage mehrerer Bestellungen registrieren;
- Erstellen Sie Zertifikate über abgeschlossene Arbeiten für mehrere Kundenaufträge.
- Zur Zahlung ausgestellte Rechnungen im Programm hinterlegen.
Wir bieten alle oben genannten Funktionen.
Wir erstellen Kundenbestellung Im Kapitel Verkäufe(Einfügen). Oben im Formular befinden sich: Bestellstatus, Priorität und aktueller Status . (Abb.2).
Bestellstatus (Abb. 3).

Abb. 3
Die Wahl des Status im Dokument wird durch die oben definierte Strategie zur Verwendung von Bestellungen bestimmt. Wenn Sie Bestellungen mit der Option nutzen Bestellung als Rechnung, dann sind die Status im Dokument nicht verfügbar. Wenn Sie Aufträge gemäß der Strategie verwenden Bestellung nur ab Lager, dann stehen folgende Status zur Verfügung:
.Zu vereinbaren- Die Bestellung führt nicht zu Eintragungen in den Registern; sie dient der Registrierung des unbestätigten Wunsches des Kunden;
. In Reserve- Die Bestellung reserviert die Ware im Lager;
. Zum Versand- Die Ware kann versendet werden.
Wenn Sie die Strategie anwenden Bestellung ab Lager und auf Bestellung, dann sind die möglichen Status:
.Zu vereinbaren
. Zu vervollständigen- Es ist möglich, den Versand zu verwalten und Waren für jeden Artikel im Dokument zu reservieren.
Eine Priorität
Die Priorität wird im Programm verwendet, um die Wichtigkeit des Auftrags für den Manager zu bestimmen. Die Standardpriorität für eine neue Bestellung ist auf mittel eingestellt. Ein Mitarbeiter kann die Priorität einer Bestellung ändern, indem er den Grad der Wichtigkeit der Bestellung einschätzt. Hohe Priorität im Bestellprotokoll wird farblich hervorgehoben. (Abb.4).

Abb.4
Aktuellen Zustand
Für Kundenbestellungen stehen folgende Status zur Verfügung:
Genehmigung erwartet;
Eine Anzahlung wird erwartet (vor Sicherheitsleistung);
Bereitstellungsbereit;
Vorauszahlung wird erwartet (vor dem Versand);
Sicherheiten werden erwartet;
Versandbereit;
Während des Versands;
Die Zahlung wird erwartet (nach dem Versand);
Bereit zum Schließen;
Geschlossen.
Ausfüllen des Lesezeichens Grundlagen.
Wir wählen einen Kunden und eine Vereinbarung aus. Basierend auf der ausgewählten Vereinbarung werden Lager, Zahlungsvorgang und Vorgang ausgefüllt. Der Vorgangswert bestimmt die Versandoption (Verkauf oder Übergabe an Kommission). In der Bestellung können Sie das Verfahren für die Abrechnung im Rahmen des Dokuments klären, wenn Abweichungen von den Bestimmungen in der Vereinbarung oder im Vertrag bestehen. Möglichkeiten der Zahlungsabwicklung: nach Vertrag, nach Bestellung und ggf. nach Rechnung.
Gehen Sie zum Lesezeichen Waren.
Sie können eine Produktliste hinzufügen, indem Sie auf die Schaltfläche „Hinzufügen“ klicken oder auf „Einfügen“ klicken und die Zeile mit dem Produkt bequem mit der Taste F9 oder über das Kontextmenü → Kopieren kopieren. Die bequemste Möglichkeit, eine Warenliste auszufüllen, ist jedoch der Arbeitsplatz Auswahl an Waren. (Abb.5).

(Abb.5).
Die Preise für die Waren richten sich nach der Preisart, die wir in der Bestellung ausgewählt haben, sowie nach der von uns angegebenen verbleibenden Warenmenge im Lager. Um andere Preise für ein Produkt anzuzeigen, verwenden Sie die Schaltfläche Preise. Es ist möglich, die Auswahl nach Preis festzulegen, indem Sie eine Preisspanne von und bis angeben. Um vorrätige Produkte auszuwählen, müssen Sie die Flagge aktivieren Nur ab Lager lieferbar.
Im Auswahlfenster können Sie verschiedene Filter setzen, um den Suchbereich nach Waren einzuschränken: nach Artikelhierarchie, nach Artikeltyp, nach Waren unterschiedlicher Qualität.
Wir wählen das von uns benötigte Produkt aus, geben die Menge, den Preis und gegebenenfalls das Versanddatum jedes Produkts an. Um die ausgewählten Produkte in das Dokument zu übertragen, klicken Sie auf Zum Dokument wechseln. (Abb.6).

Abb.6
Möglichkeit, Bestellungen zu sichern(Abb.7). 
Abb.7
Um die Option zur Bereitstellung von Waren für eine Bestellung auszufüllen, müssen Sie alle Bestellzeilen auswählen (Strg-A) und den Befehl ausführen Füllen Sie die Sicherheiten aus. Füllen Sie im Fenster die Lieferoptionen aus, abhängig von den erforderlichen Aktionen mit dem Produkt.
Für die gesonderte Bereitstellung eines bestimmten Produkts oder einer Bestellung insgesamt ist die Option vorgesehen Separat bereitstellen(nur verfügbar, wenn die Funktionsoption aktiviert ist Getrennte Lieferung von Bestellungen Im Kapitel Stammdaten und Verwaltung → Lager und Lieferung → Bedarfsdeckung.
Das Datum des voraussichtlichen Versands für diese Bestellung wird in das Feld eingetragen Gewünschtes Versanddatum. Um Waren termingleich versenden zu können, müssen Sie zusätzlich eine Flagge setzen Versand an einem Datum.
Lesezeichen Lieferung
Das Liefermanagement haben wir in einem anderen Artikel ausführlich beschrieben. Die Möglichkeit, eine Lieferadresse anzugeben, wird durch die Option „Lieferverwaltung“ im Abschnitt aktiviert Stammdaten und Verwaltung → Lager und Lieferung → Lieferung. (Abb.8).

Abb.8
Eine Bestellung abschließen
Es gibt zwei im Kundenauftragsprotokoll Option zum Bestellabschluss:
Abschluss vollständig bearbeiteter Bestellungen- auf welchen Waren verkauft wurden;
Abschlussaufträge mit Stornierung unbearbeiteter Zeilen- Das Programm analysiert und storniert alle nicht verkauften Bestellpositionen. Der Benutzer muss den Grund dafür angeben, warum die Ware nicht gemäß der Bestellung versandt wurde.
Viele Handelsorganisationen arbeiten „auf Bestellung“. Das heißt, die Organisation erhält zunächst mehrere Bestellungen von Kunden. Dann findet er Lieferanten und kauft von ihnen die benötigten Waren. Sobald die Ware vom Lieferanten im Lager eintrifft, wird sie umgehend an die Kunden versendet.
In einer solchen Situation müssen Einkaufsmanager über praktische Mechanismen verfügen, um Bestellungen an Lieferanten zu generieren und Lieferzeiten zu verfolgen.
Im Programm „1C: Trade Management, hrsg. 10.3“ Ein Einkaufsleiter kann Folgendes tun:
- Sehen Sie sich die vollständige Liste der Produkte an, die den Kunden zur Verfügung gestellt werden müssen.
- Erstellen Sie automatisch eine Bestellung an den Lieferanten für alle vom Kunden benötigten Waren. In diesem Fall wird aus der Bestellung an den Lieferanten deutlich hervorgehen, für welche Kundenbestellungen die Bestellung an den Lieferanten erteilt wurde. Und sobald die Ware im Lager ankommt, wird sie automatisch für den Kunden reserviert.
- Geben Sie für alle Bestellungen an Lieferanten die Frist für den Wareneingang an.
- Überwachen Sie den Zeitpunkt des Wareneingangs und stornieren Sie die Bestellung beim Lieferanten, wenn die Fristen nicht eingehalten werden.
Schauen wir uns jede dieser Möglichkeiten genauer an.
Um die Waren zu analysieren, die für Kunden eingekauft werden müssen, können Sie den Bericht „Kundenauftragsanalyse“ verwenden.
Menü: Berichte – Verkäufe – Auftragsanalyse – Kundenauftragsanalyse
Der Bericht kann für Bestellungen erstellt werden, die noch nicht versandt wurden. Setzen Sie dazu das Flag „Versandstatus der Bestellung“ und markieren Sie die Werte „Nicht versendet“ und „Teilweise versendet“. Somit erhalten wir einen Bericht über Bestellungen, die noch nicht vollständig versandt wurden:
Der Bericht zeigt alle nicht versendeten Bestellungen. Zu jeder Bestellung sehen wir die benötigte Ware, die benötigte Menge ist in der Spalte „Restlieferung“ angegeben. Wenn diese Spalte nicht leer ist, ist das Produkt nicht vorrätig und wurde nicht reserviert – es muss beim Lieferanten bestellt werden.
Erstellen einer Bestellung für einen Lieferanten
Aus dem Bericht „Analyse der Kundenbestellungen“ haben wir herausgefunden, dass unsere Kunden eine Bestellung bei einem Lieferanten aufgeben müssen. Aber wir müssen uns nicht daran erinnern, wem welche Güter fehlen. Direkt aus dem Bericht heraus können Sie eine Bestellung an den Lieferanten für alle fehlenden Waren erstellen!
Klicken Sie auf den Button „An Lieferanten bestellen – Eine Bestellung an Lieferanten erstellen“:

Es wird ein neues Dokument „Bestellung an Lieferant“ erstellt, das automatisch alle für die Bestellung notwendigen Waren enthält:

Für jedes Produkt gibt die Spalte „Bestellung“ die Bestellung des Käufers an, für die das Produkt beim Lieferanten bestellt wird. Dank dieser Informationen wird die Ware automatisch für den Käufer reserviert, sobald sie im Lager ankommt.
In der Bestellung müssen Sie einen Lieferanten und einen Vertrag auswählen und die Einkaufspreise eingeben. Die Lieferung dieses Produkts haben wir am 28.12.2011 mit dem Vertragspartner „Mobil“ vereinbart. Im Feld „Empfang“ geben wir das voraussichtliche Datum des Wareneingangs an:

Klicken Sie auf die Schaltfläche „OK“, um die Bestellung an den Lieferanten zu bearbeiten und abzuschließen.
Nach der Bestellung beim Lieferanten erstellen wir erneut den Bericht „Analyse der Kundenbestellungen“. Jetzt ist die Spalte „Restlieferungen“ leer, da wir alle benötigten Waren beim Lieferanten bestellt haben. Die Information, dass ein Produkt bei einem Lieferanten bestellt wurde, wird in der Spalte „Aufgegeben in Bestellungen“ angezeigt:

Lieferzeitkontrolle
Zur Kontrolle der Lieferzeiten nutzen wir den Bericht „Analyse der Bestellungen an Lieferanten“.
Menü: Berichte – Einkauf – Auftragsanalyse – Analyse der Bestellungen an Lieferanten
Wir führen eine Einrichtung durch, um Bestellungen anzuzeigen, deren Liefertermin versäumt wurde. Klicken Sie auf die Schaltfläche „Einstellungen“.
Fügen Sie im sich öffnenden Einstellungsformular eine neue Auswahl „Bestellung. Empfangsdatum kleiner oder gleich dem aktuellen Datum“ in der Tabelle unten hinzu. Klicken Sie dazu auf die Schaltfläche „Hinzufügen“, suchen Sie im sich öffnenden Feldauswahlfenster das Feld „Bestellung“, erweitern Sie es um ein Plus und wählen Sie darin das Feld „Eingangsdatum“ aus:


Im Hauptberichtsformular werden wir außerdem das Flag „Empfangsstatus“ setzen und die Werte „Nicht erhalten“ und „Teilweise erhalten“ markieren.
Klicken Sie auf „Erstellen“ und als Ergebnis sehen wir alle Bestellungen, die vor dem aktuellen Datum vollständig eingegangen sein sollten, dies aber nicht geschehen ist:

In der Spalte „Restbestände“ wird die Menge der Waren angezeigt, die nicht rechtzeitig eingetroffen sind.
Basierend auf den Ergebnissen der Analyse kann der Manager entscheiden, die Bestellung beim Lieferanten zu stornieren. Dazu wird ein Dokument „Abschluss einer Bestellung an einen Lieferanten“ erstellt. Sie können ein Dokument basierend auf einer Bestellung an einen Lieferanten oder manuell erstellen.
Menü: Dokumente – Einkauf – Bestellungen an Lieferanten abschließen
Wir werden die Bestellung basierend auf schließen. Hierzu finden Sie in der Bestellliste die gewünschte Bestellung für den Lieferanten:
Menü: Dokumente – Einkauf – Bestellungen an Lieferanten
Oder eröffnen Sie direkt aus dem Bericht heraus eine Bestellung an einen Lieferanten.
Um über einen Bericht eine Bestellung an einen Lieferanten zu öffnen, müssen Sie darauf doppelklicken und in der sich öffnenden Aktionsliste „Bestellung an Lieferant öffnen“ auswählen:

In der Bestellung an den Lieferanten verwenden Sie die Eingabetaste auf der Basis und wählen den Punkt „Bestellungen an Lieferanten abschließen“:

Im sich öffnenden Dokument „Abschluss von Bestellungen an Lieferanten“ werden bereits die abzuschließende Bestellung, die Gegenpartei und der Bestellbetrag angegeben:

Sie können auch den Grund für die Schließung einer Bestellung angeben und die Gründe für die Schließung von Bestellungen dann im Bericht analysieren:
Menü: Berichte – Einkauf – Auftragsanalyse – Analyse der Gründe für Auftragsabschlüsse
Klicken Sie auf die Schaltfläche „OK“ und schließen Sie das Dokument.
Nach Abschluss einer Bestellung bei einem Lieferanten erwartet das Programm keine Belege oder Zahlungen mehr dafür. Die Bestellung an den Lieferanten wird nicht mehr in Berichten angezeigt:

Wenn wir außerdem den Bericht „Analyse der Kundenbestellungen“ erneut erstellen, sehen wir, dass das Produkt erneut in der Spalte „Verbleibend bereitzustellen“ erscheint:

Nun sollte der Einkaufsleiter beim Lieferanten eine neue Bestellung für die fehlende Ware erstellen und mit der pünktlichen Lieferung dieses Produkts rechnen.
1C: UNF trägt dazu bei, Kosten und Ressourcen für die Beschaffung und Verarbeitung von Informationen in Unternehmen zu reduzieren, die im Bereich Kleinunternehmen tätig sind. Das Hauptdokument, über das alle Transaktionen in der UNF abgewickelt werden, ist die „Käuferbestellung“. Auf dieser Grundlage werden alle Vorgänge im Zusammenhang mit der Planung von Verkäufen, Produktion, Einkäufen und der Reservierung von Lagerbeständen in Lagern durchgeführt. Daher wird die gesamte analytische Basis der Unternehmensaktivitäten darauf aufgebaut. Kurz gesagt, die Bestellung des Käufers bei der UNF ist die Grundlage für die Ermittlung der Kosten und finanziellen Ergebnisse der Unternehmenstätigkeit.
Merkmale des Dokuments
Der Hauptzweck des Dokuments „Käuferbestellung“ besteht darin, die Entscheidung des Kunden zum Kauf eines Produkts oder einer Dienstleistung in der Datenbank widerzuspiegeln. Es spiegelt die folgenden Daten wider:
- Käuferdaten;
- Geplante Lieferzeit;
- Liste der zum Verkauf stehenden Waren;
- Reservierte Positionen;
- Gesamtwert;
- Ratenzahlungsplan für Waren.
Die Liste der Kundenbestellungen wird im Journal unter folgendem Pfad geöffnet: Verkäufe/Kundenbestellungen.
Kundenauftragsprotokoll
Das Dokumentenjournal „Kundenaufträge“ enthält alle grundlegenden Informationen.

Das obere Bedienfeld enthält die folgenden Funktionstasten:
- Erstellen;
- Durch Kopieren erstellen;
- Aus Vorlage erstellen;
- Legen Sie eine Erinnerung fest.
- Per Post versenden (Bestellung des Käufers oder Rechnung zur Zahlung);
- Ausdrucken (Kundenbestellung, Vertrag, Handelsangebot, Rechnung zur einfachen Zahlung oder per Fax);
- Erstellen Sie basierend auf;
- Öffnen Sie den Bericht „Zugehörige Dokumente“, in dem Sie alle Verbindungen der aktuellen Bestellung mit anderen Transaktionen in der Datenbank sehen können.
Basierend auf der Bestellung des Käufers können wir mehr als zwanzig verschiedene Arten von Dokumenten erstellen. Alle werden in der Popup-Liste angezeigt, wenn Sie auf die Schaltfläche „Erstellen basierend auf“ klicken.

Das Magazin selbst besteht aus mehreren Rubriken. Das erste mit dem Bild einer Kiste zeigt den Versandstatus an, das zweite mit einer Münze zeigt den Zahlungsstatus an. Leere Kreise bedeuten, dass noch keine Lieferung oder Zahlung erfolgt ist. Ist der Kreis grün gefärbt, ist der Vorgang vollständig abgeschlossen. Ein teilweise ausgefüllter Kreis weist auf eine unvollständige Lieferung oder eine Teilzahlung hin. Ein leerer roter Kreis zeigt an, dass die Bestellung des Käufers überfällig ist.

Auf der rechten Seite des UNF-Journals „Käuferbestellung“ gibt es einen Filter. Sie können dorthin wechseln, indem Sie Strg+F drücken. Hier können Sie eine Auswahl der Bestellungen nach Datum, Kontrahenten, Art und Status der Bestellungen, Versand- oder Zahlungsstatus sowie nach dem für die Bestellung verantwortlichen Manager treffen.

Ausfüllen des Dokuments „Käuferbestellung“.
In UNF 1C kann eine Kundenbestellung auf zwei Arten erstellt werden. Die erste basiert auf dem Ereignis. Öffnen Sie dazu im linken Hauptbereich den Reiter „CRM“ und wählen Sie das Protokoll „Ereignisse“ aus. Klicken Sie im sich öffnenden Formular auf die Schaltfläche „Erstellen basierend auf“ und wählen Sie „Bestellung des Käufers“ aus der Liste aus.

Die zweite Möglichkeit besteht darin, mit dem Softkey „Erstellen“ im Kundenauftragsjournal zu erstellen. Es öffnet sich ein Formular zum Ausfüllen.

Hier trägt das Programm automatisch Nummer und Datum, Organisation, Art des Vorgangs, Art und Status des Auftrags ein.

Der Auftragstyp ist für Unternehmen gedacht, die mehrere Auftragsarten haben. Wenn diese Option benötigt wird, sie aber nicht im sich öffnenden Formular enthalten ist, müssen Sie sie aktivieren, indem Sie im linken Menü „Verkäufe“ zum Abschnitt „Einstellungen“ gehen. Hier müssen Sie das Kontrollkästchen neben dem Parameter „Arten von Kundenbestellungen“ aktivieren. Nun erscheint die „Bestellart“ im Formular „Kundenbestellung“.

Der Standardvorgangstyp ist „Kundenauftrag“, Sie können ihn jedoch bei Bedarf in „Bearbeitungsauftrag“ ändern. Im unteren Feld öffnet sich ein zusätzlicher Reiter „Kundenmaterialien“, in dem Sie durch Hinzufügen oder Auswählen aus der Liste Materialien eingeben können, die verarbeitet werden sollen.

Wenn alle standardmäßig eingestellten Grunddetails keine Änderungen erfordern, füllen wir die Felder des UNF-Formulars „Käuferbestellung“ aus. Wir fügen einen Käufer aus der Liste der Gegenparteien hinzu oder erstellen einen neuen.

Wir legen den voraussichtlichen Versandtermin fest. Und wir beginnen, die Waren/Dienstleistungen/Arbeiten einzutragen, die dieser Käufer bestellt. Erstellen Sie unten im Formular im geöffneten Reiter „Waren, Dienstleistungen“ eine Position, indem Sie auf die Schaltfläche „Hinzufügen“ oder „Auswahl“ klicken (Auswahl aus dem sich öffnenden Verzeichnis).
Geben Sie bei der Auswahl aus einem Verzeichnis die Menge und den Preis an. Klicken Sie auf die Schaltfläche „In Dokument verschieben“.


Wenn wir ein Produkt in die Reserve legen, dann füllen Sie den Reiter „Zusätzlich“ aus. Wir geben darin das Lager an, aus dem die Ware freigegeben wird, und „Projekt“, wenn Sie mehrere Bestellungen verknüpfen müssen.

Wenn wir eine gezielte Lieferung anbieten, tragen wir alle Details im Reiter „Lieferung“ ein.

Und füllen Sie den Abschnitt „Zahlungskalender“ aus. Wir setzen ein Häkchen im Kästchen „Zahlung ausfüllen“, wählen die Zahlungsart aus, bei bargeldloser Zahlung füllt das Programm „Bankkonto“ aus. Wir geben Datum und Prozentsatz der Zahlung an, den Rest berechnet die UNF selbst.

Wenn die Zahlung teilweise erfolgt, klicken Sie rechts auf die Schaltfläche „Liste“ und geben Sie die gleichen Daten ein, indem Sie Artikel hinzufügen.

Auch die Zahlung durch den Käufer kann im Dokument „Rechnung zur Zahlung“ geplant werden. Es ist wichtig, nur für einen von ihnen einen Zahlungsplan zu erstellen. Wenn die Zahlung in zwei Belegen geplant ist, wird der Zahlungsbetrag im Programm verdoppelt.
Nachdem Sie das Formular ausgefüllt haben, klicken Sie auf „Aufzeichnen“ und dann auf „Posten“. Jetzt können wir die Bestellung des Käufers, die Zahlungsrechnung oder andere notwendige Dokumente aus der Liste ausdrucken.

Konsolidierter Bericht
Bei Bedarf können Sie einen zusammenfassenden Bericht über Käuferbestellungen in UNF (Verkäufe/Analysen/Berichte/Versand und Zahlung für Bestellungen) erhalten.

Wählen Sie auf der rechten Seite des Formulars die Parameter aus, für die Sie Analysen anzeigen möchten, und drücken Sie die Taste F5, um einen Bericht zu erstellen. Hier können Sie Spalten und Zeilen entfernen oder hinzufügen sowie Filter festlegen.

Viele Unternehmen nutzen Mechanismen zur Warenreservierung in 1C. Diese Beschreibung ist für die Programme „1C: Trade Management, hrsg.“ geeignet. 10.3“ und „Manufacturing Enterprise Management“.
Tatsächlich ist der Reservierungsmechanismus sehr praktisch: Sie können Waren für den Kunden reservieren, die reservierten Waren versenden und die Reservierung bei Bedarf aufheben. Leider zeigt unsere Praxis der Handelsautomatisierung, dass nicht alle Benutzer die Funktionsweise des Reservierungsmechanismus vollständig verstehen.
In diesem Artikel werden wir versuchen, die Situation zu korrigieren, die Grundprinzipien der Reservierung zu berücksichtigen und die folgenden Fragen zu beantworten:
- Wie kann ich einen Artikel reservieren?
- Wie kann ich die Reserve entfernen, in welchen Fällen geschieht dies automatisch?
- In welchen Berichten kann ich Informationen zu Reserven einsehen?
Der Artikel wird für Benutzer nützlich sein, die mit dem Programm vertraut sind und ihr Wissen über den Reservierungsmechanismus verallgemeinern möchten.
Produktreservierung
Es gibt mehrere Möglichkeiten, einen Artikel für einen Käufer zu reservieren.
Methode Nr. 1 – in der Bestellung des Käufers
Bei der Bestellung kann der Käufer die in der Bestellung angegebene Ware reservieren.
Menü: Dokumente – Verkäufe – Kundenaufträge
Dazu müssen Sie in der Warentabelle in der Spalte „Platzierung“ das Lager angeben, in dem Sie eine Reservierung vornehmen möchten.
Wenn Sie kein Lager manuell auswählen möchten, verfügt die Bestellung über die Schaltfläche „Ausfüllen und buchen“. Durch Klicken auf diese Schaltfläche werden die Platzierungen automatisch ausgefüllt und die Bestellung aufgegeben. Der Button ist nur verfügbar, wenn Sie heute eine Bestellung aufgeben.

Methode Nr. 2 – Anpassung der Bestellung des Käufers
Um die Bestellung eines Käufers zu korrigieren, erstellen viele Benutzer ein Dokument „Anpassung einer Bestellung eines Käufers“ und geben darin die Artikel an, die zur Bestellung hinzugefügt und daraus entfernt werden sollen.
Sie können eine Anpassung basierend auf einer Bestellung oder manuell erstellen.
Menü: Dokumente – Verkauf – Anpassung der Käuferbestellung
Auch Anpassungen an Kundenbestellungen können, genau wie eine Kundenbestellung, eine Reserve setzen. Geben Sie das Lager in der Spalte „Platzierung“ an oder verwenden Sie die Schaltfläche „Befüllen und buchen“.

Methode Nr. 3 – im Dokument „Warenvorbehalt“
Sie können eine Reservierung über ein separates Dokument „Warenreservierung“ vornehmen. Es kann auf Kundenbestellung oder manuell erstellt werden.
Um eine Reservierung vorzunehmen, müssen Sie die Bestellung, das zu reservierende Produkt und dessen Menge angeben und außerdem das Lager in der Spalte „Neue Platzierung“ ausfüllen. Zum Zeitpunkt der Bearbeitung des Dokuments wird eine Rücklage gebildet.

Methode Nr. 4 – zum Zeitpunkt des Wareneingangs
Menü: Dokumente – Einkauf – Waren- und Leistungseingänge
Um eine Reserve im Wareneingang zu bilden, muss die Spalte „Bestellung des Käufers“ ausgefüllt werden.

Wenn der Beleg auf Grundlage einer Bestellung an einen Lieferanten erstellt wurde, werden Kundenbestellungen automatisch ausgeführt. Von der Auswahl einer Käuferbestellung im Wareneingang, wenn die Ware beim Lieferanten nicht für diesen Käufer, sondern lediglich für das Lager bestellt wurde, wird dringend abgeraten.
Methode Nr. 5 – in einer internen Reihenfolge
Mit einer internen Bestellung bestellen Sie Waren aus dem Lager Ihrer eigenen Abteilung oder Ihres eigenen Lagers.
Menü: Dokumente – Lagerbestand (Lager) – Innenaufträge
In einer internen Bestellung gibt es wie in einer Käuferbestellung eine Spalte „Platzierung“ und eine Schaltfläche „Ausfüllen und buchen“, mit der Sie den Artikel in die Reserve legen können.

Zusätzlich zu diesen Methoden gibt es noch weitere Möglichkeiten, bei denen das Programm eine Reserve setzen kann:
- Bei der Anpassung einer internen Bestellung (ähnlich der Anpassung einer Kundenbestellung)
- Im Dokument „Wareneingangsauftrag“, wenn das Kennzeichen „Ohne Verkaufsrecht“ gesetzt ist (Ware wird in Verwahrung genommen)
- Im Dokument „Warenrückgabe vom Käufer“ – bei der Rückgabe von Waren, die aus der Reserve verkauft wurden
- Im Dokument „Vorabmeldung“, wenn der Buchhalter die von einem Lieferanten bestellte Ware abholt (ähnlich dem Wareneingang).
Entnahme von Waren aus der Reserve in 1C
Es gibt auch viele Möglichkeiten, die Reserve abzuheben; schauen wir uns die wichtigsten an.
Methode Nr. 1 – beim Verkauf von Waren
Zum Zeitpunkt des Warenversands wird im Programm das Dokument „Verkäufe von Waren und Dienstleistungen“ erstellt.
Menü: Dokumente – Verkauf – Verkauf von Waren und Dienstleistungen
War die Ware gemäß der Bestellung des Käufers vorbehaltlich, muss der Vorbehalt zum Zeitpunkt des Verkaufs aufgehoben werden. Damit die Reserve von der Ware entfernt werden kann, müssen Sie in der Tabelle „Produkte“ die Abschreibungsmethode „Aus der Reserve“ angeben.

Erfolgt der Warenverkauf aufgrund der Bestellung des Käufers, ermittelt das Programm selbst, welche Waren sich in der Reserve befinden und welche vom freien Guthaben im Lager abgeschrieben werden. Seien Sie beim manuellen Ausfüllen des Dokuments sehr vorsichtig: Wenn Sie die Abschreibungsmethode „Aus Lager“ angeben, wird das Produkt abgeschrieben, die Reserve dafür wird jedoch nicht entfernt und bleibt „hängen“.
Methode Nr. 2 - im Dokument« Kundenaufträge abschließen»
Menü: Dokumente – Verkauf – Kundenaufträge abschließen
Das Dokument gibt Kundenaufträge an, die abgeschlossen werden müssen. Beim Buchen des Belegs prüft das Programm, ob für die angegebenen Aufträge Reserven vorhanden sind. Sofern Reserven vorhanden sind, werden diese automatisch entfernt.

Nach der Bearbeitung des Dokuments sind für alle darin enthaltenen Aufträge keine Reserven mehr vorhanden.
Methode Nr. 3 - im Dokument« Warenreservierung»
Neben der Festlegung einer Rücklage kann mit diesem Dokument auch eine Rückstellung aufgehoben werden.
Menü: Dokumente – Verkauf – Warenreservierung
Um eine Reserve zu entfernen, müssen Sie die Bestellung, das Produkt und dessen Menge angeben sowie das Lager in der Spalte „Erstplatzierung“ ausfüllen. Zum Zeitpunkt der Bearbeitung des Dokuments wird die Reserve entfernt.
Hinweis: Mit einem Dokument können Sie gleichzeitig eine Reserve aus einem Lager entfernen und Waren in einem anderen reservieren, wenn Sie sowohl die ursprüngliche als auch die neue Platzierung ausfüllen.
Methode Nummer 4 - in« Bedarfsrechnung » oder« Warenverkehr »
Die Dokumente „Anfrage-Rechnung“ und „Warenbewegung“ werden verwendet, um Waren als Abteilungskosten abzuschreiben bzw. Waren von einem Lager in ein anderes zu transportieren.
Menü: Dokumente – Inventar (Lager) – Warenbewegungen
Menü: Dokumente – Inventar (Lager) – Rechnung anfordern
Werden Dokumente auf der Grundlage einer internen Anordnung erstellt, in der eine Reserve gebildet wurde, muss die Reserve zum Zeitpunkt der Bearbeitung der Dokumente aufgehoben werden. Um eine Reserve abzuheben, muss die Spalte „Reservedokument“ ausgefüllt werden:

Hinweis: Wenn die Warenbewegung aus dem Lagerbestand des Käufers erfolgt, entfernt das Programm nicht nur den Lagerbestand im Lager des Absenders, sondern stellt ihn auch im Lager des Empfängers ein.
Diese Methoden zum Abheben einer Reserve sind die beliebtesten, es gibt jedoch auch andere mögliche Situationen:
- Im Dokument „Warenabschreibung“, wenn in der Tabelle „Waren“ das „Reservierungsdokument“ ausgefüllt ist
- Im Dokument „Wareneingangsauftrag“, wenn Waren, die zuvor zur Verwahrung ohne Verkaufsrecht übernommen wurden, an die Gegenpartei zurückgegeben werden
- In den Dokumenten „Anpassung der Käuferbestellung“ und „Anpassung der internen Bestellung“ wird eine negative Warenmenge angegeben und die Platzierung ausgefüllt
- Im Dokument „Abschluss interner Aufträge“ (analog zum Abschluss von Kundenaufträgen)
Produktreservierungsberichte
Wir sind davon überzeugt, dass das Programm viele Möglichkeiten zur Reservierung und Entnahme von Reserven bietet. Darüber hinaus setzt/entfernt das Programm in den meisten Fällen die Reserve automatisch, basierend auf dem Ausfüllen des Dokuments, ohne den Benutzer in irgendeiner Weise zu informieren.
Um die Reserven im Lager zu kontrollieren, müssen Sie Berichte verwenden, dank denen Sie immer wissen, welche Waren in Reserve sind.
Meldung „Warenvorräte im Lager“
Menü: Berichte – Lagerbestand (Lager) – Waren in Lagern in Reserve

Der Bericht kann individuell angepasst werden: Auswahlen festlegen, Gruppenzusammensetzung ändern usw.
Bericht „Analyse der Warenverfügbarkeit in Lagern“
Menü: Berichte – Lagerbestand (Lager) – Analyse der Warenverfügbarkeit in Lagern

Box-Softwareprodukte von 1C zeichnen sich durch Vielseitigkeit, Standardschnittstellen und einfache Erlernbarkeit aus. Arbeiten mit Bestellungen in 1C basiert auf einem klaren und einfachen Dokumentenverarbeitungsschema.
Aber auch diese tägliche und wichtige Arbeit Bearbeitung von Bestellungen in 1C Manchmal möchte man vereinfachen und optimieren.
Bequeme Auftragsabwicklung in 1C
Im Programm 1C: Trade Management sind Bestellungen Dokumente mit bestimmten Details.
Um Bestellungen in 1c anzuzeigen, müssen Sie zum Abschnitt „Verkäufe“ gehen und „Kundenbestellungen“ auswählen. Sie sehen ein Formular für eine Liste der Kundenbestellungen. In diesem Formular sehen Sie die Details der Bestellung selbst wie Nummer, Datum, Kunde, Status, Betrag.
Aber was sollten Sie tun, wenn Sie mit Bestellungen arbeiten und eine größere Menge an Informationen sehen müssen, schnell Informationen über die Produkte in der Bestellung des Kunden erhalten usw.
Normalerweise geschieht dies durch eine Änderung des Standardformulars. 1C-Kundenbestellungen.
Wir bieten etwas ganz anderes Bearbeitung von Bestellungen in 1C.
Bei der Verarbeitung handelt es sich um eine externe Datei, deren Verwendung die Integrität der 1C: Trade Management-Datenbank in keiner Weise beeinträchtigt, sie aber auf Wunsch problemlos in 1C für die Arbeit mit Aufträgen integriert werden kann.
Bei der Bearbeitung von 1C-Bestellungen gibt es zwei Registerkarten: Anzeige einer allgemeinen Liste der Bestellungen in 1C und einer Warenliste für alle Bestellungen. Jedes Formular enthält Filter zur Auswahl von Bestellungen nach Ausführungsstatus, Zahlungsstatus und bestimmten Eigenschaften.
Im Bestelllistenformular öffnet ein Doppelklick auf die 1C-Bestellung das Bestellformular des Käufers. In diesem Formular können Sie den Status der Sendung festlegen und den Verkaufsbeleg erfassen.

Die vorgeschlagene Auftragsabwicklung in 1C ist in erster Linie für die Bearbeitung von Bestellungen gedacht, die von einer Internetseite bei 1C eingehen. Zunächst einmal von 1C:Bitrix. Es kann aber je nach Bedarf der Nutzer an jede Situation angepasst werden.
Die angegebene Beschreibung mit Bearbeitung von Bestellungen in 1C Dies ist ein Beispiel für unsere Anpassung und Entwicklung im Bereich „1C: Trade Management“ gemäß den technischen Spezifikationen des Kunden.